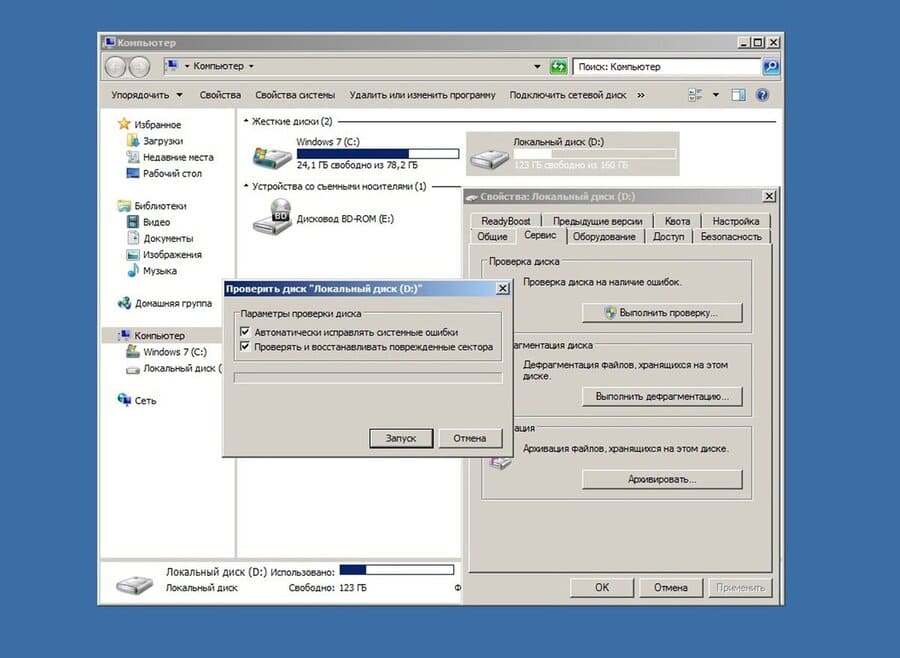Жесткий диск (HDD или SSD) — один из важнейших компонентов компьютера. Он отвечает за хранение операционной системы, программ, документов и других данных. Однако со временем на диске могут появляться ошибки, влияющие на его производительность и стабильность работы. В этой статье мы подробно разберем, как проверить жесткий диск на наличие проблем и исправить их.
Причины появления ошибок на жестком диске
Ошибки жесткого диска могут возникать по разным причинам, включая как аппаратные, так и программные сбои. К наиболее распространенным относятся:
- Износ диска — со временем механические HDD изнашиваются, и их магнитные пластины теряют способность надежно хранить информацию.
- Сбой в файловой системе — неожиданные выключения компьютера, сбои питания или некорректное завершение работы могут привести к повреждению файловой системы.
- Бэд-блоки (bad sectors) — поврежденные сектора на диске, в которых больше невозможно хранить данные.
- Вирусы и вредоносные программы — некоторые вирусы могут намеренно повреждать данные на жестком диске, вызывая ошибки.
- Перегрев и удары — перегрев жесткого диска или физические удары (например, при падении ноутбука) могут привести к повреждению внутренних компонентов.
Теперь рассмотрим способы диагностики и исправления ошибок.
Как проверить жесткий диск на ошибки
Существует несколько способов проверки жесткого диска. Одни встроены в операционную систему, другие требуют стороннего программного обеспечения.
Использование командной строки Windows (chkdsk)
В Windows есть встроенная утилита chkdsk, которая позволяет проверять диск на ошибки и исправлять их. Чтобы воспользоваться ей:
-
Откройте командную строку с правами администратора. Для этого нажмите Win + S, введите cmd, затем выберите «Запуск от имени администратора».
-
Введите команду:
- C: — буква проверяемого диска. Если проверяете другой диск, замените букву.
- /f — исправляет найденные ошибки.
- /r — обнаруживает поврежденные сектора и пытается восстановить данные.
- /x — отключает диск перед проверкой.
-
Если диск используется системой, появится запрос на проверку при следующей перезагрузке. Нажмите Y и перезапустите компьютер.
Проверка через свойства диска
Если не хочется использовать командную строку, можно выполнить проверку через графический интерфейс:
- Откройте Проводник и перейдите в «Этот компьютер».
- Нажмите правой кнопкой на диск, который хотите проверить, и выберите Свойства.
- Перейдите во вкладку Сервис и нажмите Проверить.
- Следуйте инструкциям на экране.
Этот метод удобен для новичков, но он менее детализирован, чем chkdsk.
Использование S.M.A.R.T.
Современные жесткие диски и SSD поддерживают технологию S.M.A.R.T. (Self-Monitoring, Analysis, and Reporting Technology), которая позволяет оценить их состояние. Для проверки можно воспользоваться командой в Windows:
- Откройте командную строку с правами администратора.
- Введите команду:
- Если в результате появится OK, значит диск в порядке. Если Pred Fail или другое предупреждение — диск может быть поврежден.
Более подробные отчеты о состоянии диска можно получить с помощью сторонних программ.
Использование программ CrystalDiskInfo и Victoria
Для детальной проверки жесткого диска можно использовать специализированные утилиты:
- CrystalDiskInfo — бесплатная программа, показывающая состояние S.M.A.R.T., температуру и другие параметры диска.
- Victoria — продвинутая утилита, позволяющая не только проверять диск, но и выполнять тесты для выявления проблемных секторов.
Как исправить ошибки жесткого диска
Если проверка показала наличие ошибок, важно предпринять шаги для их исправления.
Восстановление файловой системы
Если chkdsk обнаружил повреждения файловой системы, можно попытаться их исправить с помощью команды:
Эта команда запускает встроенный инструмент System File Checker, который сканирует и восстанавливает системные файлы.
Исправление бэд-блоков
Физические повреждения секторов исправить невозможно, но можно изолировать их, чтобы система не использовала проблемные участки диска. Chkdsk /r выполняет такую задачу, но есть и более мощные утилиты, например, Victoria.
- Установите Victoria и запустите программу от имени администратора.
- Переключитесь на вкладку Tests и выберите Remap (переназначение секторов).
- Запустите сканирование и дождитесь завершения.
Этот процесс помогает переместить данные с поврежденных секторов на рабочие участки диска.
Обновление прошивки диска
Производители жестких дисков выпускают обновления прошивки, исправляющие ошибки и улучшающие работу устройства. Проверить наличие обновлений можно на официальном сайте производителя (Seagate, Western Digital, Samsung и т. д.).
Дефрагментация диска
Для HDD рекомендуется периодически выполнять дефрагментацию, чтобы ускорить работу. В Windows это можно сделать через:
- Проводник → Свойства диска → Сервис → Оптимизировать диск.
- Выбрать диск и нажать «Оптимизировать».
Для SSD дефрагментация не требуется, но можно включить TRIM для оптимизации работы (это обычно делается автоматически в Windows 10/11).
Когда пора менять жесткий диск?
Если диск начинает часто выдавать ошибки, работать медленно или появляются критические предупреждения S.M.A.R.T., стоит задуматься о его замене. Симптомы, требующие срочной замены:
- Компьютер зависает или не загружается.
- Частые сбои при чтении и записи файлов.
- Странные звуки (щелчки, скрежет у HDD).
- Длительные загрузки и зависания даже после исправления ошибок.
Заключение
Регулярная проверка жесткого диска помогает избежать потери данных и продлить срок его службы. Используйте встроенные инструменты Windows, командную строку, а также специализированные утилиты для диагностики и исправления ошибок. Если проблемы продолжаются, лучше заранее сделать резервные копии и заменить диск, чтобы не потерять важные данные.