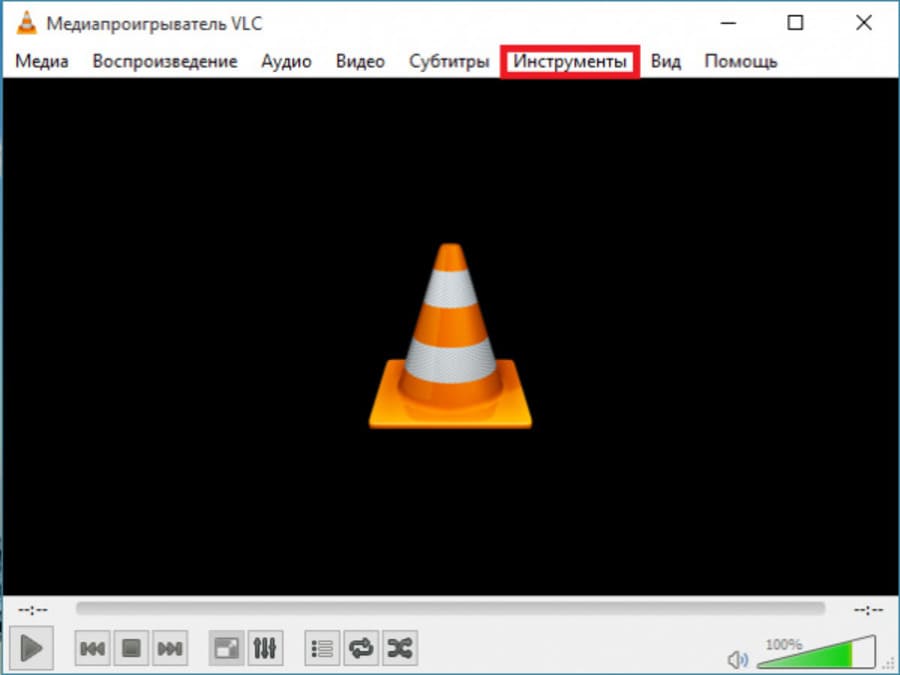VLC Media Player — это один из самых популярных медиаплееров, благодаря своей универсальности, бесплатности и широкому набору функций. Однако стандартные настройки VLC не всегда обеспечивают оптимальное качество изображения. В этой статье мы разберем, как настроить плеер для достижения наилучшего качества воспроизведения видео.
Выбор правильного видео-выхода
Первое, что стоит сделать, — это настроить видеовыход, так как от него зависит качество картинки. Чтобы изменить этот параметр:
- Откройте VLC и перейдите в Инструменты → Настройки.
- В нижнем левом углу установите флажок Все в разделе «Показать настройки».
- Перейдите в раздел Видео → Вывод.
- Выберите OpenGL, Direct3D11 или DirectX (DirectDraw), если у вас Windows. Для Linux подойдет X11 video output (XCB).
Эти параметры помогут задействовать аппаратное ускорение, что улучшит плавность видео и цветопередачу.
Активация аппаратного ускорения
Аппаратное ускорение позволяет плееру использовать мощность видеокарты для декодирования видеофайлов, снижая нагрузку на процессор. Чтобы включить этот параметр:
- Откройте Настройки → Ввод/Кодеки.
- Найдите параметр Аппаратное ускорение декодирования и выберите Автоматически или DXVA 2.0 (DirectX Video Acceleration) для Windows.
- Для пользователей macOS рекомендуется выбрать VideoToolbox, а для Linux — VA-API.
Этот шаг позволит плавно воспроизводить видео в высоком разрешении, включая 4K и 8K.
Улучшение качества изображения с помощью фильтров
VLC предлагает несколько встроенных фильтров для улучшения качества изображения. Чтобы активировать их:
- Перейдите в Настройки → Видео → Фильтры.
- Включите Шумоподавление, Повышение резкости (Sharpen) и Коррекцию цвета.
- Если видео выглядит слишком темным или размытым, используйте Регулировку яркости и контрастности.
Эти настройки позволят убрать артефакты сжатия, повысить четкость и улучшить баланс цветов.
Оптимизация аудио для синхронизации
Иногда при воспроизведении видео звук может отставать или опережать изображение. Это можно исправить с помощью настройки синхронизации аудио:
- Перейдите в Настройки → Аудио.
- Включите Синхронизацию звука и настройте задержку вручную (если требуется).
- Включите Режим временной коррекции для автоматического исправления рассинхронизации.
Эта функция особенно полезна при воспроизведении фильмов с нестабильной звуковой дорожкой.
Улучшение качества потокового видео
Если вы смотрите видео онлайн через VLC, качество может зависеть от сетевого соединения. Чтобы уменьшить буферизацию и повысить стабильность:
- Перейдите в Настройки → Ввод/Кодеки.
- В разделе Продвинутые настройки увеличьте размер буфера (например, установите 2000 мс вместо 1000 мс).
- Если потоковое видео зависает, попробуйте сменить Метод потокового вывода на UDP/RTP.
Эти настройки позволят добиться более плавного воспроизведения потокового контента.
Использование сторонних кодеков
Хотя VLC поддерживает большинство форматов, установка внешних кодеков (например, K-Lite Codec Pack) может улучшить декодирование сложных файлов, таких как H.265 (HEVC). Это особенно полезно для воспроизведения видео в 4K и HDR.
Заключение
Настроив VLC Media Player по этим рекомендациям, вы получите максимально качественное изображение и плавное воспроизведение видео. Использование аппаратного ускорения, оптимизация видеовыхода и корректировка фильтров позволят насладиться любимыми фильмами и сериалами с высокой четкостью и без лагов.