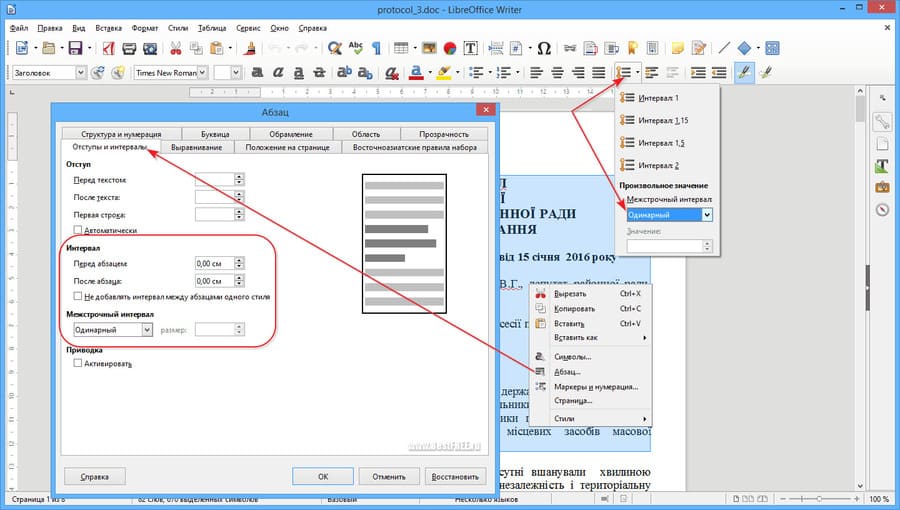Microsoft Word – одна из самых популярных программ для работы с текстами. Однако процесс форматирования документа может занять много времени, если делать это вручную. В этой статье мы разберем эффективные способы форматирования документа в Word, которые помогут вам сэкономить время и сделать текст более структурированным и аккуратным.
Использование стилей для форматирования
Одним из самых мощных инструментов Word являются стили. Вместо того чтобы вручную изменять размер и цвет шрифта, межстрочные интервалы и отступы для каждого абзаца, можно применять готовые стили или создавать свои собственные.
- Готовые стили. Вкладка «Главная» → группа «Стили». Здесь представлены основные стили заголовков, основного текста и цитат.
- Создание собственного стиля. Если стандартные стили не подходят, можно задать свои параметры, кликнув правой кнопкой мыши на любом стиле и выбрав «Изменить».
- Применение стилей. Выделите текст и выберите нужный стиль одним кликом. Это значительно упрощает процесс оформления документа.
Использование шаблонов
Если вам нужно оформить несколько документов в одном стиле, лучше использовать шаблоны. В Word уже есть встроенные шаблоны, но можно создать свой:
- Оформите документ в нужном стиле.
- Перейдите в «Файл» → «Сохранить как» и выберите формат «Шаблон Word».
- Теперь этот шаблон можно использовать для создания новых документов с нужным оформлением.
Быстрое выравнивание текста
Выравнивание текста вручную с помощью пробелов или табуляции – неэффективный подход. Лучше использовать встроенные инструменты:
- Выделите текст и используйте кнопки выравнивания на вкладке «Главная» (по левому краю, по центру, по правому краю, по ширине).
- Чтобы задать равномерные интервалы между строками, воспользуйтесь опцией «Интервал» в группе «Абзац».
Автоматическое удаление лишних пробелов и пустых строк
Часто при копировании текста из других источников появляются лишние пробелы и пустые строки. Чтобы быстро очистить документ, используйте функцию «Найти и заменить» (Ctrl + H):
- В поле «Найти» введите два пробела (» «) и замените их на один пробел (» «). Повторяйте, пока Word не перестанет находить дубли.
- Чтобы удалить пустые строки, в поле «Найти» введите «^p^p» и замените на «^p».
Использование форматирования с помощью горячих клавиш
Запоминание нескольких комбинаций клавиш позволит значительно ускорить процесс форматирования:
- Ctrl + B – сделать текст жирным.
- Ctrl + I – курсив.
- Ctrl + U – подчеркнутый текст.
- Ctrl + Shift + N – сбросить стиль текста.
- Ctrl + 1, Ctrl + 2, Ctrl + 5 – установить межстрочный интервал (одинарный, двойной, 1.5 соответственно).
Применение автоформата
Word может автоматически форматировать текст во время набора. Эта функция исправляет ошибки и форматирует элементы документа по заданным правилам:
- Перейдите в «Файл» → «Параметры» → «Правописание» → «Параметры автозамены».
- Включите нужные опции, например, автоматическую замену дефиса на длинное тире, исправление двойных заглавных букв или преобразование обычных кавычек в типографские.
Использование таблиц для структурирования данных
Если в документе много информации, которую нужно оформить в виде колонок, лучше использовать таблицы, а не табуляцию и пробелы:
- Вставьте таблицу через «Вставка» → «Таблица».
- Настройте ширину столбцов и выравнивание содержимого.
- Используйте стили таблиц для красивого оформления.
Создание автоматического содержания
Если документ большой, важно создать автоматическое оглавление. Это значительно упростит навигацию и сделает документ профессиональнее:
- Используйте стили заголовков (например, «Заголовок 1», «Заголовок 2»).
- Перейдите во вкладку «Ссылки» → «Оглавление» и выберите нужный формат.
- Чтобы обновить оглавление после редактирования документа, нажмите на него правой кнопкой и выберите «Обновить поле».
Заключение
Эти советы помогут вам быстро и без лишних действий отформатировать документ в Word. Использование стилей, шаблонов, горячих клавиш и автоматических функций значительно сокращает время на оформление, позволяя сосредоточиться на содержании документа.